Guia de orientações práticas para acesso e transmissão via StreamYard na TV UFRB
1 - Orientações Gerais
Este é um documento de tutorial prático para orientar os proponentes de atividades de transmissão ao vivo sobre o acesso e gestão de suas ações, via plataforma StreamYard na TV UFRB. Não vamos aqui explorar todos os recursos da plataforma, mas orientaremos como os proponentes deverão acessá-la a partir das especificidades do nosso evento.
2 - Sobre a gestão e distribuição de acesso de credenciais
Antes de partir para o passo-a-passo, queremos que vocês entendam algumas questões gerais acerca da plataforma em relação a esta modalidade de transmissões ao vivo. Separamos abaixo algumas perguntas e respostas que podem ajudar a esclarecer dúvidas frequentes.
- O que é StreamYard?
O StreamYard é uma aplicação web definida como "estúdio de transmissão ao vivo". Trata-se, portanto, de um serviço próprio para a realização de eventos virtuais, como apresentações e entrevistas. Com modalidades pagas e gratuita, o serviço permite o gerenciamento de uma reunião com vários participantes e uma ampla gama de ferramentas de comunicação gráfica e de interação com o público; tudo isto por meio de uma interface bastante intuitiva e a possibilidade de conexão com plataformas multimídias, como YouTube e Facebook.
- A minha unidade precisa fazer aquisição da versão paga para ter mais funcionalidades?
Não! A TV UFRB tem a versão paga Basic e disponibilizará as credenciais (e-mail e códigos de acesso) para que todos os proponentes dessa modalidade de ação possam fazer o login e a gestão da sua sala de transmissão.
- Em que canal serão transmitidas as ações?
Todas as ações serão concentradas no canal do YouTube, TV UFRB, gerido pela TV UFRB. Não será possível retransmitir para outros canais.
- Como será feito o acesso à plataforma?
A TV UFRB, após organizar todas as atividades na plataforma, irá informar aos proponentes as credenciais de acesso. Iremos disponibilizar um e-mail e as chaves de acesso para que cada um, a partir da sua proposta, possa fazer a gestão da transmissão. Ressaltamos que é importante que o proponente informe seus contatos pessoais atualizados na sua proposta para que possamos fazer a comunicação.
- Preciso criar minhas salas transmissões no StreamYard?
Não! Após o prazo de submissão e aprovação das propostas, a TV UFRB iniciará o trabalho de organização e criação das salas de transmissão na plataforma. Depois iremos informar as credenciais de acesso para que o proponente acesse a plataforma e confira as informações cadastradas pela nossa equipe. Ele irá acessá-la e gerenciá-la no dia da sua transmissão.
- Quando serão distribuídas as credenciais de acesso (e-mail e código)?
Entraremos em contato com os proponentes após cadastrarmos as atividades no StreamYard até um dia antes da atividade.
- Posso distribuir as credenciais a outros membros da equipe?
Essa é uma prática que NÃO recomendamos, pois pode comprometer a segurança da plataforma e a organização das atividades! Caso o proponente precise de apoio de alguém da sua equipe, devido à dimensão da sua atividade, poderá haver a solicitação à equipe da TV UFRB de código de acesso para os membros indicados. Todos esses casos serão analisados pontualmente e caberá aos administradores da conta (TV UFRB) decidir pela liberação ou não do código.
- Após a conclusão da transmissão, minha atividade ficará gravada?
Sim! As transmissões ficarão registradas no canal do YouTube TV UFRB.
- Como farei o controle de frequência da minha atividade ao vivo?
Sugerimos que os proponentes das atividades criem e divulguem o link de formulários de frequência durante todo o período da atividade, seja via chat ou na descrição dos seus vídeos.
- Mais dúvidas?
Envie seu e-mail para Este endereço de email está sendo protegido de spambots. Você precisa do JavaScript ativado para vê-lo..
3 - Fluxo de trabalho no StreamYard
Agora que você já sabe como a plataforma funciona, vamos apresentar como funcionará a gestão de acesso à plataforma e gerenciamento das salas de transmissão na SreamYard na TV UFRB. Para acessar a plataforma sem problemas, são necessários alguns requisitos técnicos básicos. Verifique seus equipamentos e navegadores conforme orientações abaixo:
- Para computador ou notebook, possuir/acessar:
- Webcam
- Microfone
- Fone de ouvido (recomendado para a redução de ruídos)
- Internet rápida - recomendada conexão direta ao roteador (via Ethernet).
- Navegador: Chrome (recomendado)
- Para smartphone, possuir/acessar:
- iPhone com iOS 12.2 ou superior e navegador Safari
- Android com navegador Google Chrome
Além disso, é necessário preparar seus dispositivos e estar atento à:
- Carga de bateria do dispositivo: os smartphones devem ser previamente carregados e os carregadores devem estar sempre à mão. No caso de notebook, o ideal é mantê-los conectados a tomada.
- Fone de ouvido, microfone e câmera: devem estar corretamente conectados antes de abrirmos o navegador. NÃO é aconselhável desconectar esses dispositivos durante os eventos, pois eles podem perder as configurações anteriormente estabelecidas.
- Outras aplicações abertas: confira se não há outros programas abertos que usem a câmera e o microfone (Skype, Zoom, Teams, etc), pois essas aplicações podem bloquear o acesso aos dispositivos, e devem ser fechados antes de abrirmos o navegador.
Agora que está tudo pronto, dispositivos preparados, vamos simular por meio de telas como será realizado o acesso e a gestão das salas de transmissão. Confira o passo-a-passo:
a) Para começar, você deverá acessar a página da aplicação virtual: streamyard.com. No canto superior direito da tela, clique em “Log In” para ir ao processo de autenticação ou identificação do utilizador.
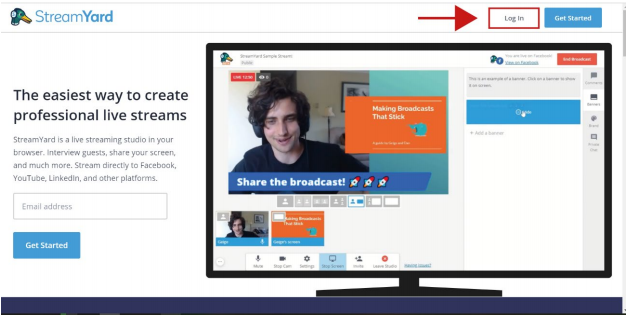
b) Na próxima página, será requisitado o e-mail para acesso à plataforma. O usuário deverá informar uma conta de e-mail (credencial) e clicar em “Get Login Code”.

c) Nesta última etapa de acesso ao serviço, é requisitado o código de seis dígitos de autenticação do utilizador. Basta digitá-lo e clicar em “Log In” para acessar a conta no StreamYard.

d) Ao acessar na plataforma, esta será a página inicial disponível para o coordenador da atividade. Haverá uma lista com diversas salas de transmissão para consulta organizadas pelo DEX. Nesta etapa, é importante que o coordenador verifique as informações cadastradas (DIA, HORÁRIO, SALA E NOME DA ATIVIDADE) para evitar que entre em uma transmissão que não seja sua.

ATENÇÃO!
Orientamos que, caso haja alguma alteração na programação inicial ou que o proponente não encontre a sua sala de transmissão, que entre em contato com a TV UFRB para os devidos ajustes.
O proponente da atividade NÃO deve criar salas de transmissão e NÃO deve fazer alterações de programação e identidade visual por conta própria! Todas as salas seguem um padrão de apresentação estética e de componentes!
e) Ao verificar que as informações estão corretas, o usuário deverá clicar em “Enter Broadcast Studio”. Lembramos que as salas podem ser acessadas mesmo antes da transmissão ser iniciada e, assim, permitir que os coordenadores possam ter acesso aos links de convite, teste de microfones e câmeras e organização do evento.

f) Ao entrar na sala de transmissão, será necessário clicar em “Allow Mic/Cam Access” para abrir a janela de permissões de acesso do navegador aos seus dispositivos de áudio e vídeo. Clique em “Permitir”.

g) Após autorizar os dispositivos, somos direcionados para a tela de testes. Aqui confirmaremos se os dispositivos estão configurados corretamente e os ajustaremos se necessário.

A. Pré-visualização da sua câmera: ajuste o enquadramento e a iluminação;
B. Nível do seu microfone: ao falar, o nível deve subir e descer (recomendamos que a oscilação fique entre 50% e 75%);
C. Câmera e microfone: escolha se entrará no evento com o microfone mudo e a câmera fechada (isso pode ser mudado durante o evento);
D. Nome: escolha o nome que aparecerá para os outros participantes;
E. Quando estiver pronto, clique em “Enter Broadcast Studio”.
h) Após as configurações iniciais, entramos na sala de transmissão. Conheça as partes essenciais e as ferramentas disponíveis para gerenciamento de pessoas, telas e chat.

A. Área de pré-visualização da transmissão: apenas o que aparece aqui está sendo transmitido para os outros canais;
B. Modos de apresentação de tela: combina diversos layouts de apresentação das pessoas na tela assim como informações de documentos, vídeos e outros formatos na função de compartilhamento de tela, conforme os desenhos em cada opção.
C. Participantes: área destinada a todos que forem convidados a participarem da transmissão. Os participantes poderão editar seus nomes, controlar o acesso da câmera e microfone. Já o moderador poderá realizar essas ações além de poder excluir ou banir alguém da sala. Importante: para que as pessoas possam se ouvir e ver quem está transmitido é necessário que o moderador clique em “Add to Stream” em cada um dos participantes presentes, respeitando ordens de fala e a mediação das atividades;
D. Menu de moderação: área destinada ao controle do moderador na transmissão do seu áudio e vídeo, no compartilhamento de telas, no convite aos participantes da transmissão e acesso para sair da sala, como descrito abaixo.
- funções de administração de câmera e microfone do moderador (Mute/Start Cam/ Cam Mic): permite ligar e desligar áudio e vídeo além de configurar os dispositivos instalados.
- compartilhamento de tela (Share Screen): permite espelhar a tela do seu computador, aplicativos abertos ou abas da internet que também estejam abertas;

- convite (Invite): permite ter acesso a um link para convidar pessoas que farão a transmissão junto com você. É esse link que deverá ser encaminhado para os seus convidados antes da sua transmissão começar!

- sair da sala (Leave Studio): permite sair da sala de transmissão.
E. chat: área onde o moderador poderá ver todas as mensagens que forem digitadas no chat do YouTube e terá a possibilidade de espelhar na tela de transmissão para que todos os participantes possam ver;
F. iniciar e encerrar transmissão: espaço destinado às informações básicas da sala e controle pelo moderador do início e término da transmissão.
CUIDADO!
Não confunda “Encerrar transmissão” com “Sair da sala de transmissão”. Na primeira função, caso a transmissão seja encerrada pelo moderador, NÃO haverá mais possibilidade de retorno da transmissão. Por isso o moderador só deve iniciar a transmissão, clicando em “Go Live”, quando estiver pronto para transmitir. Já na segunda função, é a possibilidade de qualquer participante em deixar a sala de transmissão. Caso aconteça, poderá retornar acessando o link que o moderador enviou anteriormente.
E se o moderador perder conexão e deixar a sala?
Ele só precisa acessar novamente a plataforma e a sua sala de transmissão. Até o seu retorno, a gestão da transmissão ficará comprometida devendo o acesso ser resolvido o mais rápido possível. Neste momento, poderá ter o auxílio do membro de equipe indicado que estará na transmissão e poderá auxiliar até que haja o retorno do coordenador.
i) Depois que todos estiverem prontos, caberá ao moderador iniciar a transmissão da sua atividade. No canto superior direito da tela, é possível ver um informe de que seu evento está “agendado” (Scheduled) e que, chegada a hora programada, “é hora de começar seu evento!” (0:00 - It’s showtime!). Assim, basta acionar o botão “Go Live”, confirmar que está pronto, e, então, você estará ao vivo.

j) Estando ao vivo, um marcador, no canto superior esquerdo da área de pré-visualização indicará segundo a segundo o seu tempo de transmissão;

l) Finalizado o seu evento, para encerrar a transmissão, basta acionar “End Broadcast” - no mesmo local onde clicou anteriormente em “Go Live” para iniciar - e confirmar esta operação.

m) Feito isto, o marcador de tempo ao vivo indicará que o evento está “encerrado” e qual a sua duração. Neste mesmo espaço, você deverá clicar em “Return to Dashboard” para ser levado ao painel inicial do serviço.

4 - Referências
StreamYard Support
- Problemas com o microfone?
https://streamyard.com/resources/docs/mic-not-working/
- Problemas com a câmera?
Mac - https://streamyard.com/resources/docs/mac-camera-access/
iOS - https://streamyard.com/resources/docs/ios-camera-access/
